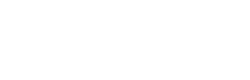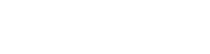Erste Schritte mit SketchUp
Erste Schritte mit SketchUp
Herzlichen Glückwunsch zu Ihrem neuen SketchUp-Abonnement! Nachfolgend finden Sie alle Informationen zum Herunterladen, Installieren und Aktivieren von SketchUp.
Jede Menge Spaß am Design!
1. Bearbeitungszeit der Bestellung
Bitte beachten Sie, dass die Bearbeitung Ihrer SketchUp Pro- oder SketchUp Studio-Bestellung mehrere Arbeitstage in Anspruch nehmen kann. Bestellen Sie es also nicht erst am letzten Tag des 7-tägigen Testzeitraums, denn dann könnten Sie mehrere Tage ohne SketchUp auskommen! Sobald Ihre Bestellung bei Entwickler Trimble bearbeitet wurde, erhalten Sie von dort eine E-Mail mit der Bestätigung, dass Sie mit Ihrem SketchUp-Abonnement beginnen können.
Sie haben innerhalb von 3 Arbeitstagen immer noch keine Antwort erhalten? Wenn ja, kontaktieren Sie uns bitte unter: 088 3977 377
2. SketchUp herunterladen
Auf dieser Seite können Sie SketchUp Pro herunterladen. Hier können Sie zwischen der Windows- und der macOS-Version wählen. Oben finden Sie die aktuellste Version von SketchUp.
Auf dieser Seite finden Sie auch Downloads für zusätzliche Erweiterungen, die für SketchUp verfügbar sind. Sie müssen diese Erweiterungen nicht herunterladen, wenn Sie sie (noch) nicht gekauft haben. Natürlich können Sie sie unverbindlich ausprobieren!
3. SketchUp installieren
Nachdem Sie SketchUp heruntergeladen haben, ist es an der Zeit, es zu installieren! Im Folgenden wird für jedes Betriebssystem erklärt, wie Sie dies tun können.
SketchUp Pro für Windows installieren
Melden Sie sich als normaler Benutzer in Windows an. Klicken Sie mit der rechten Maustaste auf die Installationsdatei und wählen Sie „Als Administrator ausführen“. Wählen Sie dann den Installationsdatenträger (standardmäßig ist es der Datenträger C:) und die gewünschte Sprache aus und setzen Sie den Installationsvorgang fort. Starten Sie Ihren Computer nach der Installation der Software neu.
Das Video erklärt, wie man SketchUp Pro auf einem Windows-Computer installiert.
Installieren von SketchUp Pro für Mac
Der SketchUp-Download kann noch gepackt sein (mit der Erweiterung .zip). In diesem Fall doppelklicken Sie auf die Datei, um sie zu entpacken. Doppelklicken Sie dann auf den Installationsdatenträger (Erweiterung .dmg). Es wird ein Fenster mit dem SketchUp-Logo und dem Anwendungsordner angezeigt. Ziehen Sie das SketchUp-Symbol in diesen Anwendungsordner. Erlauben Sie die Dateien, wenn Sie dazu aufgefordert werden.
Das Video erklärt, wie man SketchUp Pro auf einem macOS-Computer installiert.
4. Aktivieren Sie SketchUp
Sie aktivieren Ihr SketchUp-Abonnement mit einem Konto (Trimble ID), das an Ihre E-Mail-Adresse gebunden ist. Sie aktivieren es also nicht mit einer Seriennummer. Mit Ihrem SketchUp Pro-Abonnement haben Sie für eine bestimmte Zeit Zugang zu SketchUp Pro. Diese Lizenz ist an eine Person gebunden und sollte nicht an andere weitergegeben werden. Sie als Lizenzinhaber dürfen verschiedene Geräte aktivieren (für jeden Gerätetyp ist dies zweimal möglich). Dabei wird zwischen Computern, mobilen Geräten und Virtual/Mixed-Reality-Brillen unterschieden. So können Sie SketchUp sowohl im Büro als auch auf einem Laptop für zu Hause aktivieren. Sie haben auch Zugang zu Augmented Reality auf Ihrem Telefon oder Tablet und können Ihre Modelle in Virtual Reality mit einer Hololens oder Oculus Rift betrachten.
Technischer Support und Versions-Upgrades sind für die Dauer Ihres Abonnements inbegriffen.