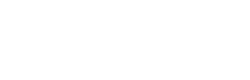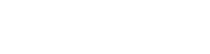SketchUp Studio downloaden, installeren en activeren
Voor hulp bij het downloaden, installeren en activeren van je SketchUp Studio licentie kun je naar onze speciale Start met SketchUp pagina. Hier vind je alle informatie die je nodig hebt.SketchUp for Vray activeren in SketchUp Studio
Nadat je de SketchUp Studio hebt geïnstalleerd volg je de volgende stappen:- Ga naar de Chaos website , klik rechtsboven op "Sign in" om je aan te melden via Trimble.
- Ga naar http://localhost:30304/#/ om je opnieuw aan te melden.
Als na deze stappen SketchUp for Vray niet op S verschijnt, dan moet je je eerst afmelden bij Chaos en vervolgens naar S gaan en de toegang tot SketchUp Studio verwijderen, 60 seconden wachten en vervolgens de toegang teruggeven en bovenstaande stappen opnieuw uitvoeren.
Overschreden Activeringen
Een SketchUp licentie is voor één persoon bedoeld en deze persoon kan de licentie activeren op 2 computers. Het kan voorkomen dat je bij het gebruik van SketchUp de melding krijgt dat je 'too many activations' hebt, dit betekent dan dat je dit aantal activaties hebt overschreden. Het kan dan zijn dat je SketchUp al hebt geactiveerd op 2 verschillende computers óf dat je meerdere SketchUp versies hebt geactiveerd op 1 computer. Om een activatie vrij te maken moet je dan op één van je computers uitloggen met je SketchUp account. Het is ook mogelijk om alle activaties te verwijderen, dit kan via SketchUp in het 'Help' menu bij 'Manage Licensing'. Via deze knop wordt jouw Trimble account geopend in een browser. Log hier in met je Trimble ID. Via dit account ga je naar 'My Products' > 'View Included Applications' > 'Manage Devices' > SketchUp > 'Deauthorize All'.End of Support Policy
End of Support op SketchUp producten betekent dat deze producten niet langer ondersteund worden. SketchUp producten gaan van 'supported' naar 'unsupported' op 31 januari van het derde releasejaar van het product. Als voorbeeld: SketchUp 2022's End of Support datum is 31 januari 2025. SketchUp zal altijd communiceren welke versies zij op het moment ondersteunen. Controleer welke versie van SketchUp jij gebruikt om uit te rekenen wanneer deze versie End of Support zal bereiken. Je vindt de versie in het Help menu onder 'About SketchUp'. SketchUp versienummers beginnen altijd met het jaar waarin die versie is uitgebracht. Als je een niet-ondersteunde versie van SketchUp gebruikt, zullen sommige basisfuncties van SketchUp niet beschikbaar zijn, functioneren extensies mogelijk niet meer naar behoren en vervalt SketchUp support voor die versie. SketchUp moedigt gebruikers aan om ondersteunde versies te gebruiken. Hiermee verkrijg je namelijk toegang tot de meest recente functies en verbeteringen en zorg je ervoor dat je SketchUp ervaring zo veilig mogelijk is.SketchUp downloaden, installeren en activeren
Voor hulp bij het downloaden, installeren en activeren van je SketchUp licentie kun je naar onze speciale Start met SketchUp pagina. Hier vind je alle informatie die je nodig hebt.Problemen met het activeren van SketchUp licentie
Het kan voorkomen dat je problemen ervaart tijdens het activeren van je SketchUp licentie. Waarschijnlijk is dan een van onderstaande situaties op jou van toepassing:- Het kan zijn dat jouw serienummer en autorisatiecodes niet passen bij de SketchUp Pro versie die je probeert te activeren. Lees de e-mail met je licentiegegevens dus goed door.
- Je bent offline. Zorg ervoor dat je een werkende internetverbinding hebt tijdens de autorisatie.
- Je hebt onvoldoende rechten. Wanneer je met Windows werkt: klik met je rechtermuisknop op het SketchUp Pro icoon en klik op ‘Uitvoeren als Administrator’. Wanneer je op een Mac werkt: zorg dat je SketchUp Pro van de disk image ook naar je ‘Programma’s’ map sleept.
- De internetpoorten 80, 8080, 443, 5053 en 50530 staan dicht op je netwerk. Zet deze open in je firewall.
- Jouw firewall staat de domeinen *.sketchup.com of *.google.com niet toe. Maak hiervoor een uitzondering in jouw firewall.
- Er zijn problemen met je browser. Voor enkele functies leent SketchUp Pro namelijk de browser op jouw besturingssyteem. Dit is altijd Internet Explorer op Windows en Safari op Mac, ook al heb je een ander browser als standaard ingesteld. Mogelijke oplossingen:
- Zorg ervoor dat deze browser geüpdatet is naar de laatste versie.
- Maak dit browser (tijdelijk) jouw standaard browser.
- Activeer Java op jouw systeem.
- Verlaag de beveiligingsinstellingen voor internettoegang.
- Leeg de browser cache.
- Wis je browser cookies.
- Je gebruikt een Proxy. Hiervoor is helaas geen oplossing op dit moment aangezien proxies niet worden ondersteund.
SketchUp plugin SU Podium 2.6 downloaden, installeren en activeren
Download eerst de juiste versie voor jouw besturingssysteem via deze pagina: Download SU Podium V2.6. De download verschijnt met de extensie .rbz. Als je nog nooit eerder SU Podium hebt geïnstalleerd kun je dit doen via de Extensie Manager van SketchUp. Als je al een oudere versie van SU Podium hebt geïnstalleerd, dien je deze eerst te de-installeren. Na de de-installatie kun je onderstaande stappen volgen:- Open dan eerst SketchUp.
- Ga naar Extensions > Extension Manager (in oudere versies: Window > Extension Manager)
- Klik op de knop ‘Install Extension’
- Navigeer naar de download map en kies het .rbz bestand.
- Kopieer de licentiecode uit de bevestiging e-mail
- Open SketchUp
- Ga naar Extensions > SU Podium V2.6 > License
- Plak de gekopieerde licentie in het paneel
- Klik op ‘Activate’
- Sluit SketchUp af
Gebruikers verwijderen en producttoegang gebruikers aanpassen binnen SketchUp
Wil jij een gebruiker verwijderen als lid van de organisatie? Of wil je iemand de toegang tot een SketchUp licentie ontzeggen? Dat kan via de volgende stappen:- In het Trimble Account Management Portaal kunnen gebruikers met de rollen ‘Account Owner’ of ‘Administrator’ wijzigingen aanbrengen in gebruikersrollen en producttoegang. Ga hiervoor naar de ‘Members’ pagina.
- Wil je de rol van één persoon wijzigen? Klik dan op de puntjes achter zijn/haar naam en kies voor ‘Modify Product Acces’ om producttoegang te ontzeggen. Klik op ‘Remove User’ om het iemand te verwijderen van de organisatie.
- Wil je de rollen van meerdere gebruikers aanpassen? Selecteer dan de gebruikers met de checkboxes en open het menu ‘Bulk Actions’. Hierin vind je dezelfde opties als hierboven omschreven.
- Wanneer je de producttoegang wijzigt verschijnt er een pop-up waarin je het toegewezen product aangevinkt ziet. Vink dit product uit en klik op ‘Save Product Access’. Wanneer je een gebruiker verwijdert verschijnt er een pop-up waarin wordt gezegd dat deze gebruiker(s) ook toegang verliest tot hun licenties. Klik op ‘I’m Sure’ om je keuze te bevestigen.