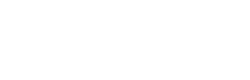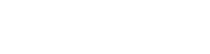SketchUp Studio downloaden, installeren en activeren
Voor hulp bij het downloaden, installeren en activeren van je SketchUp Studio licentie kun je naar onze speciale Start met SketchUp pagina. Hier vind je alle informatie die je nodig hebt.SketchUp for Vray activeren in SketchUp Studio
Nadat je de SketchUp Studio hebt geïnstalleerd volg je de volgende stappen:- Ga naar de Chaos website , klik rechtsboven op "Sign in" om je aan te melden via Trimble.
- Ga naar http://localhost:30304/#/ om je opnieuw aan te melden.
Als na deze stappen SketchUp for Vray niet op S verschijnt, dan moet je je eerst afmelden bij Chaos en vervolgens naar S gaan en de toegang tot SketchUp Studio verwijderen, 60 seconden wachten en vervolgens de toegang teruggeven en bovenstaande stappen opnieuw uitvoeren.
Exceeded Activations
A SketchUp license is for one person and this person can activate the license on 2 computers. It may happen that when using SketchUp you get the message that you have 'too many activations', this means that you have exceeded this number of activations. You may have already activated SketchUp on 2 different computers or you may have activated multiple SketchUp versions on 1 computer. To unlock an activation, you must then log out on one of your computers with your SketchUp account. It is also possible to remove all activations, this can be done through SketchUp in the 'Help' menu under 'Manage Licensing'. This button opens your Trimble account in a browser. Log in here with your Trimble ID. From this account, go to 'My Products' > 'View Included Applications' > 'Manage Devices' > SketchUp > 'Deauthorize All'.End of Support Policy
End of Support on SketchUp products means that these products are no longer supported. SketchUp products go from "supported" to "unsupported" on Jan. 31 of the product's third release year. As an example: SketchUp 2022's End of Support date is Jan. 31, 2025. SketchUp will always communicate which versions they currently support. Check which version of SketchUp you are using to calculate when this version will reach End of Support. You can find the version in the Help menu under About SketchUp. SketchUp version numbers always begin with the year in which that version was released. If you use an unsupported version of SketchUp, some basic SketchUp features will not be available, extensions may no longer function properly, and SketchUp support for that version will expire. SketchUp encourages users to use supported versions. This is because it gives you access to the latest features and enhancements and ensures that your SketchUp experience is as secure as possible.Download, install and activate SketchUp
For help downloading, installing and activating your SketchUp license, please visit our dedicated Start with SketchUp page. Here you will find all the information you need.Problems with activating SketchUp license
You may experience problems while activating your SketchUp license. Then probably one of the situations below applies to you:- Your serial number and authorization codes may not match the SketchUp Pro version you are trying to activate. So read the email with your license information carefully.
- You are offline. Make sure you have a working Internet connection during authorization.
- You have insufficient rights. If you are working with Windows: right-click on the SketchUp Pro icon and click 'Run as Administrator'. When working on a Mac: make sure you drag SketchUp Pro from the disk image to your 'Applications' folder as well.
- Internet ports 80, 8080, 443, 5053 and 50530 are closed on your network. Open it up in your firewall.
- Your firewall does not allow the domains *.sketchup.com or *.google.com. Make an exception in your firewall for this.
- There are problems with your browser. In fact, for some functions, SketchUp Pro borrows the browser on your operating system. This is always Internet Explorer on Windows and Safari on Mac, even if you have another browser set as default. Possible solutions:
- Make sure this browser is updated to the latest version.
- Make this browser (temporarily) your default browser.
- Activate Java on your system.
- Lower the security settings for Internet access.
- Empty the browser cache.
- Clear your browser cookies.
- You're using a Proxy. There is unfortunately no solution to this at this time since proxies are not supported.
Download, install and activate SketchUp plugin SU Podium 2.6
First, download the appropriate version for your operating system from this page: Download SU Podium V2.6. The download appears with the extension .rbz. If you have never installed SU Podium before, you can do so through SketchUp's Extension Manager. If you already have an older version of SU Podium installed, you need to uninstall it first. After uninstalling it, you can follow the steps below:- If so, open SketchUp first.
- Go to Extensions > Extension Manager (in older versions: Window > Extension Manager)
- Click on the 'Install Extension' button
- Navigate to the download folder and choose the .rbz file.
- Copy the license code from the confirmation email
- Open SketchUp
- Go to Extensions > SU Podium V2.6 > License
- Paste the copied license into the panel
- Click on 'Activate'
- Exit SketchUp
Delete users and modify product access users within SketchUp
Do you want to remove a user as a member of the organization? Or do you want to deny someone access to a SketchUp license? This can be done through the following steps:- In the Trimble Account Management Portal, users with "Account Owner" or "Administrator" roles can make changes to user roles and product access. To do so, go to the 'Members' page.
- Want to change the role of one person? Then click on the dots behind his/her name and choose 'Modify Product Access' to deny product access. Click 'Remove User' to remove the person from the organization.
- Want to modify the roles of multiple users? Then select the users with the checkboxes and open the Bulk Actions menu. In it you will find the same options as described above.
- When you change the product access, a pop-up appears showing the assigned product checked. Uncheck this product and click Save Product Access. When you delete a user, a pop-up appears saying that this user(s) will also lose access to their licenses. Click "I'm Sure" to confirm your choice.